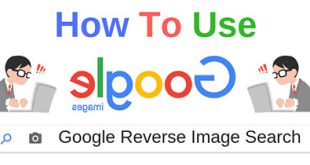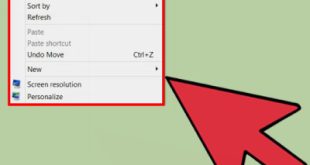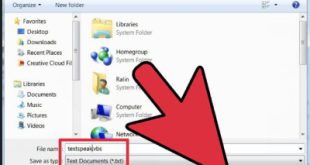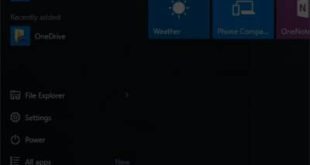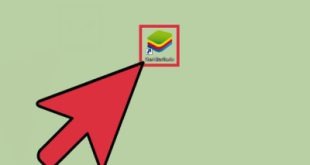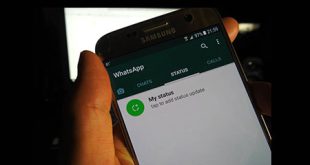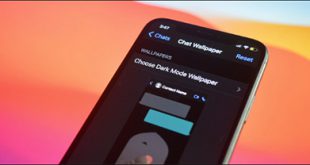توجه داشته باشید که هر دو تصویر انتخابی باید دقیقاً ابعاد یکسانی داشته باشند، بنابراین بهتر است ابتدا این مورد را بررسی کنید و در صورت لزوم ابعاد آنها (ارتفاع و عرض) را تنظیم کنید. این آموزش از PS5 استفاده می کند، اما استفاده از نسخه های پایین تر نباید مشکلی ایجاد کند.
توجه داشته باشید که هر دو تصویر انتخابی باید دقیقاً ابعاد یکسانی داشته باشند، بنابراین بهتر است ابتدا این مورد را بررسی کنید و در صورت لزوم ابعاد آنها (ارتفاع و عرض) را تنظیم کنید. این آموزش از PS5 استفاده می کند، اما استفاده از نسخه های پایین تر نباید مشکلی ایجاد کند. 
 مرحله 01: تصویر اصلی را انتخاب و کپی کنید. اولین کاری که باید انجام دهید این است که هر دو را به یک سند منتقل کنید و سپس آنها را ادغام کنید. حالا فتوشاپ را باز کنید و هر دو تصویر را به آن منتقل کنید. پنجره اصلی تصویر را فعال کنید و Ctrl A را فشار دهید تا آن را انتخاب کنید. در این حالت، می توانید انتخابی را در اطراف آن تصویر مشاهده کنید. پس از انتخاب، Ctrl C را فشار داده و در کلیپ بورد کپی کنید:
مرحله 01: تصویر اصلی را انتخاب و کپی کنید. اولین کاری که باید انجام دهید این است که هر دو را به یک سند منتقل کنید و سپس آنها را ادغام کنید. حالا فتوشاپ را باز کنید و هر دو تصویر را به آن منتقل کنید. پنجره اصلی تصویر را فعال کنید و Ctrl A را فشار دهید تا آن را انتخاب کنید. در این حالت، می توانید انتخابی را در اطراف آن تصویر مشاهده کنید. پس از انتخاب، Ctrl C را فشار داده و در کلیپ بورد کپی کنید: 
 مرحله 02: تصویر اصلی را در سند sky images قرار دهید در این مرحله پنجره مربوط به تصویر اصلی را فعال کرده و Ctrl V را فشار دهید.همانطور که در پنل لایه ها مشاهده می کنید، تصویر اصلی روی یک لایه جدید (لایه 1) بالای لایه مربوط به تصویر آسمان (پس زمینه) قرار می گیرد:
مرحله 02: تصویر اصلی را در سند sky images قرار دهید در این مرحله پنجره مربوط به تصویر اصلی را فعال کرده و Ctrl V را فشار دهید.همانطور که در پنل لایه ها مشاهده می کنید، تصویر اصلی روی یک لایه جدید (لایه 1) بالای لایه مربوط به تصویر آسمان (پس زمینه) قرار می گیرد: 
 مرحله 03 – در فتوشاپ، اسلایدرهای Advanced Blend را از لایه 1 کپی کنید ( که ما انجام دادیم)(به زودی) میتوانید قسمتهای خاصی از تصویر را با رنگ انتخاب و پنهان کنید، این بدان معناست که آنها میتوانند آسمان آبی را بدون تأثیر بر رنگ سبز درختان انتخاب و پنهان کنند، اما وقتی لغزندههای ترکیبی را فراخوانی میکنید، نواحی آبی پنهان میشوند. مناطق تنها در آسمان قابل مشاهده نخواهند بود. از آنجایی که آبی در رنگ های دیگر (مخصوصاً خاکستری و سفید) استفاده می شود، ابتدا باید از آن قسمت ها در برابر تغییر محافظت کنیم تا به آن قسمت ها آسیبی نرسد، ابتدا از تصویر اصلی کپی می کنیم. برای این کار لایه اصلی تصویر را فعال کرده و کلیدهای Ctrl J را فشار دهید، همانطور که مشاهده می کنید هیچ تغییری در سند اصلی ایجاد نمی شود، فقط یک لایه جدید در پنل لایه ها با نام Layer 1 Copy ایجاد می شود. . :
مرحله 03 – در فتوشاپ، اسلایدرهای Advanced Blend را از لایه 1 کپی کنید ( که ما انجام دادیم)(به زودی) میتوانید قسمتهای خاصی از تصویر را با رنگ انتخاب و پنهان کنید، این بدان معناست که آنها میتوانند آسمان آبی را بدون تأثیر بر رنگ سبز درختان انتخاب و پنهان کنند، اما وقتی لغزندههای ترکیبی را فراخوانی میکنید، نواحی آبی پنهان میشوند. مناطق تنها در آسمان قابل مشاهده نخواهند بود. از آنجایی که آبی در رنگ های دیگر (مخصوصاً خاکستری و سفید) استفاده می شود، ابتدا باید از آن قسمت ها در برابر تغییر محافظت کنیم تا به آن قسمت ها آسیبی نرسد، ابتدا از تصویر اصلی کپی می کنیم. برای این کار لایه اصلی تصویر را فعال کرده و کلیدهای Ctrl J را فشار دهید، همانطور که مشاهده می کنید هیچ تغییری در سند اصلی ایجاد نمی شود، فقط یک لایه جدید در پنل لایه ها با نام Layer 1 Copy ایجاد می شود. . : 
 مرحله 04 – لایه بالایی را از جایی که اکنون قرار دارد به لایه بالایی مخفی کنید.(لایه 1 تکراری)، نیازی نیست که به طور موقت آن را با کلیک بر روی نماد چشم در سمت چپ لایه مذکور پنهان کنید:
مرحله 04 – لایه بالایی را از جایی که اکنون قرار دارد به لایه بالایی مخفی کنید.(لایه 1 تکراری)، نیازی نیست که به طور موقت آن را با کلیک بر روی نماد چشم در سمت چپ لایه مذکور پنهان کنید: 
 مرحله 05 – لایه 1 را برای بازیافت لایه مربوط به تصویر اصلی انتخاب کنید.در پنل لایه ها روی لایه 1 کلیک کنید:
مرحله 05 – لایه 1 را برای بازیافت لایه مربوط به تصویر اصلی انتخاب کنید.در پنل لایه ها روی لایه 1 کلیک کنید: 
 مرحله 06: انتخاب قسمت پایینی آسمان در مرحله بعد ناحیه پایین آسمان را با یک انتخاب انتخاب می کنیم به عبارت دیگر قسمتی را می خواهیم که نیاز داریم. از تغییرات اسلایدر پیشرفته ناشی می شود. نمایش برای ذخیره. در صورت تمایل میتوانید از ابزار استاندارد Lasso استفاده کنید، اما در این مورد من ترجیح میدهم از ابزار Polygonal Lasso استفاده کنم:
مرحله 06: انتخاب قسمت پایینی آسمان در مرحله بعد ناحیه پایین آسمان را با یک انتخاب انتخاب می کنیم به عبارت دیگر قسمتی را می خواهیم که نیاز داریم. از تغییرات اسلایدر پیشرفته ناشی می شود. نمایش برای ذخیره. در صورت تمایل میتوانید از ابزار استاندارد Lasso استفاده کنید، اما در این مورد من ترجیح میدهم از ابزار Polygonal Lasso استفاده کنم: 
 اکنون که این ابزار را انتخاب کردهاید، هر ناحیه را مطابق شکل زیر انتخاب کنید. توجه داشته باشید که قسمت بالای دودکش و آسمان دارای رنگ و تناژ یکسانی هستند پس در جداسازی دودکش از آسمان دقت کنید:
اکنون که این ابزار را انتخاب کردهاید، هر ناحیه را مطابق شکل زیر انتخاب کنید. توجه داشته باشید که قسمت بالای دودکش و آسمان دارای رنگ و تناژ یکسانی هستند پس در جداسازی دودکش از آسمان دقت کنید: 
 همانطور که می بینید ترسیم این انتخاب بسیار ساده است و اکنون انتخاب می کنیم. قسمتی که می خواهیم لغزنده ترکیبی Adjustment Range Advanced Blend انتخاب کند:
همانطور که می بینید ترسیم این انتخاب بسیار ساده است و اکنون انتخاب می کنیم. قسمتی که می خواهیم لغزنده ترکیبی Adjustment Range Advanced Blend انتخاب کند: 
 مرحله 07: اضافه کردن یک لایه ماسک حالا که انتخاب خود را رسم کردیم، بیایید آن را یک لایه ماسک کنیم.برای انجام این کار، روی نماد Layer Mask در پایین پانل لایه ها کلیک کنید:
مرحله 07: اضافه کردن یک لایه ماسک حالا که انتخاب خود را رسم کردیم، بیایید آن را یک لایه ماسک کنیم.برای انجام این کار، روی نماد Layer Mask در پایین پانل لایه ها کلیک کنید: 
 فتوشاپ یک لایه ماسک جدید را به لایه 1 در پانل لایه ها اضافه می کند.همانطور که می بینید، قسمتی که قبلا انتخاب کردیم به رنگ سفید نشان داده شده است و اکنون می توانیم آن قسمت را در سند خود ببینیم (اما قسمت سیاه را در سند اصلی نمی بینیم):
فتوشاپ یک لایه ماسک جدید را به لایه 1 در پانل لایه ها اضافه می کند.همانطور که می بینید، قسمتی که قبلا انتخاب کردیم به رنگ سفید نشان داده شده است و اکنون می توانیم آن قسمت را در سند خود ببینیم (اما قسمت سیاه را در سند اصلی نمی بینیم): 
 همانطور که در تصویر زیر می بینید، پس زمینه با یک آسمان جدید جایگزین شده است. درست است که جایگزینی انجام شده است، اما هنوز کارهایی وجود دارد که باید به صورت حرفه ای انجام شود، که در ادامه به آن خواهیم پرداخت:
همانطور که در تصویر زیر می بینید، پس زمینه با یک آسمان جدید جایگزین شده است. درست است که جایگزینی انجام شده است، اما هنوز کارهایی وجود دارد که باید به صورت حرفه ای انجام شود، که در ادامه به آن خواهیم پرداخت: 
 مرحله 08: لایه بالایی را انتخاب کرده و روشن کنید (لایه تکراری 1) لایه بالا را اجرا کنید (لایه تکراری 1) 1) روی آن کلیک کنید، سپس روی نماد چشم در سمت چپ کلیک کنید. این عمل یک لایه جدید را به سند ما برمی گرداند:
مرحله 08: لایه بالایی را انتخاب کرده و روشن کنید (لایه تکراری 1) لایه بالا را اجرا کنید (لایه تکراری 1) 1) روی آن کلیک کنید، سپس روی نماد چشم در سمت چپ کلیک کنید. این عمل یک لایه جدید را به سند ما برمی گرداند: 
 پس از مرحله قبل، تمام اجزای تصویر اصلی دوباره در پنجره فعلی نشان داده می شوند:
پس از مرحله قبل، تمام اجزای تصویر اصلی دوباره در پنجره فعلی نشان داده می شوند: 
 مرحله 09: گزینه های Blending را باز کنید و مقدار Blending را تغییر دهید. بله” به آبی. در پانل لایه ها، روی تصویر کوچک لایه بالایی دوبار کلیک کنید:
مرحله 09: گزینه های Blending را باز کنید و مقدار Blending را تغییر دهید. بله” به آبی. در پانل لایه ها، روی تصویر کوچک لایه بالایی دوبار کلیک کنید: 
 . پس از دوبار کلیک کردن، گفتگوی Layer Style با گزینه های Blending در نوار میانی باز می شود.در پایین ستون، مقدار Blend If را به آبی تغییر دهید:
. پس از دوبار کلیک کردن، گفتگوی Layer Style با گزینه های Blending در نوار میانی باز می شود.در پایین ستون، مقدار Blend If را به آبی تغییر دهید: 
 مرحله 10 – نوار لغزنده را از راست به چپ بکشید پس از اتمام مرحله قبل، خواهید دید که رنگ دو لغزنده پایینی از سیاه به سیاه تبدیل می شود. از آبی به سیاه تغییر می کندنوار لغزنده ای که قرار است با آن کار کنیم در بالا قرار دارد (به این لایه می گویند) روی شکل مثلث سمت راست کلیک کرده و آن را به سمت چپ بکشید:
مرحله 10 – نوار لغزنده را از راست به چپ بکشید پس از اتمام مرحله قبل، خواهید دید که رنگ دو لغزنده پایینی از سیاه به سیاه تبدیل می شود. از آبی به سیاه تغییر می کندنوار لغزنده ای که قرار است با آن کار کنیم در بالا قرار دارد (به این لایه می گویند) روی شکل مثلث سمت راست کلیک کرده و آن را به سمت چپ بکشید: 
 با حرکت دادن نوار لغزنده به سمت چپ، می توانید نوار لغزنده را ببینید. زیر آسمان در تصویر اصلی به تدریج ناپدید می شود و تصویری از آسمان در آن پیدا می شود. توجه داشته باشید که قسمتی که در مرحله شش انتخاب کردیم بدون تغییر باقی می ماند. روند حرکت نوار لغزنده را تا رسیدن به نتیجه دلخواه ادامه دهید:
با حرکت دادن نوار لغزنده به سمت چپ، می توانید نوار لغزنده را ببینید. زیر آسمان در تصویر اصلی به تدریج ناپدید می شود و تصویری از آسمان در آن پیدا می شود. توجه داشته باشید که قسمتی که در مرحله شش انتخاب کردیم بدون تغییر باقی می ماند. روند حرکت نوار لغزنده را تا رسیدن به نتیجه دلخواه ادامه دهید: 
 مرحله 11 – انتقال بین تصاویر را برای حذف حاشیه تنظیم کنید. تصویر اصلی آسمان برای حل این مشکل باید انتقال بین دو تصویر را صاف کنیم، این کار با بررسی نوار لغزنده امکان پذیر است. اسلایدر را به صورت لحظه ای رها کرده و کلید Alt را نگه دارید. دوباره روی نوار لغزنده کلیک کنید و آن را به سمت چپ حرکت دهید.با این عمل نوار لغزنده به دو قسمت مساوی تقسیم می شود و با حرکت مستقل آنها می توانید به نتیجه دلخواه برسید (نیازی نیست در حین کشیدن این دو نیمه کلید Alt را نگه دارید):
مرحله 11 – انتقال بین تصاویر را برای حذف حاشیه تنظیم کنید. تصویر اصلی آسمان برای حل این مشکل باید انتقال بین دو تصویر را صاف کنیم، این کار با بررسی نوار لغزنده امکان پذیر است. اسلایدر را به صورت لحظه ای رها کرده و کلید Alt را نگه دارید. دوباره روی نوار لغزنده کلیک کنید و آن را به سمت چپ حرکت دهید.با این عمل نوار لغزنده به دو قسمت مساوی تقسیم می شود و با حرکت مستقل آنها می توانید به نتیجه دلخواه برسید (نیازی نیست در حین کشیدن این دو نیمه کلید Alt را نگه دارید): 
 پس از رسیدن به نتیجه دلخواه. ، کلیک. روی OK در سمت راست بالای کادر گفتگوی Layer Style کلیک کنید و پنجره را ببندیدتصویر زیر بعد از حذف حاشیه های اضافی است:
پس از رسیدن به نتیجه دلخواه. ، کلیک. روی OK در سمت راست بالای کادر گفتگوی Layer Style کلیک کنید و پنجره را ببندیدتصویر زیر بعد از حذف حاشیه های اضافی است: 
 .
.
آموزش جایگزین کردن آسمان در عکس
.